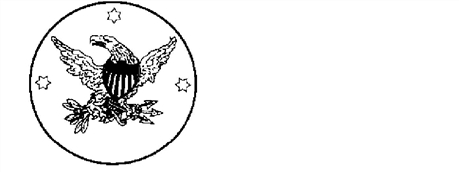
For instance, suppose you have a Xerox font file called EAGLE.FNT. Using this font, if you print the following letters on three lines:
ABC
DEF
GHI
you would see a circle containing an eagle surrounded by three stars, as shown here:
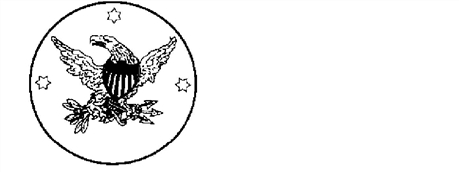
If, however, you merely open the Xerox font file in Studio, you see this:

To create a logo from this font file, you will need to open each part of the font, save it as a logo file, then combine the parts. Here’s how:
In the Studio’s Graphics manager, click Browse, then choose Xerox font data (*.FNT) in the Files of Type field.
| Note | Make sure you select Xerox font data, not Xerox font files. |
Select EAGLE.FNT as the font to open and click Ok. The Xerox Font Data window appears so you can select the characters to convert from the font file.
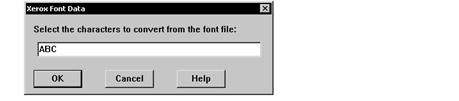
Type ABC into the field and click Ok (make sure you type capital ABC, not lower case abc). Studio displays the top portion of the eagle with stars graphic.

Choose File, Save As and type TOP.LOG as the name of the graphic. Then choose File, Close to close the graphic.
Repeat steps 1-4 but use DEF as characters to convert and MIDDLE.LOG as the name of the graphic. MIDDLE.LOG should contain the middle portion of the eagle with stars graphic, as shown here:

Repeat steps 1-4 again time but enter GHI as characters to convert and BOTTOM.LOG as the name of the graphic. BOTTOM.LOG should contain the bottom portion of the eagle with stars graphic, as shown here:

Now you have these graphic files: TOP, MIDDLE, and BOTTOM. The next step is to combine them into a single graphic file called COMBINED.LOG. Here's how to do that:
Open TOP.LOG in a text editor. The file will look something like this:
0076,0319,0040,300,1,0," "," "," "," ",2
0,0,0
255,255,255
000000000000000000000000000001FFFFFFE000000000000000000000000000000
0000000000000000000000000000FFFFFFFFFFC0000000000000000000000000000
000000000000000000000000001FFFFFFFFFFFFE000000000000000000000000000
The first line starts with a number (0076) that represent the number of rows of data in the graphic and ends with the number of colors used (two).
The second and third lines represent the red, green, blue (RGB) values to use for the two colors used.The fourth line is the first row of data for the graphic.
Open MIDDLE.LOG in a second text editor. It will look something like this:
0107,0319,0040,300,1,0," "," "," "," ",2
0,0,0
255,255,255
00000F018000C0180C0FF818000000003DA24C0BE00001806039063FC3001C00000
00000F20C000800C0700300E000000001F30668F60000300C0601E3001C01E00000
00000E206000800F01E03003C0000000191826CFB8000E0780C0FC1000FC8E00000
Go to the 4th line of MIDDLE.LOG and copy from the fourth line through the last line of the file into the clipboard.
Go to the text editor for TOP.LOG and go to the bottom of the file. Press Enter to open a blank line at the bottom of the file. Paste the lines from the clipboard that you previously copied from MIDDLE.LOG.
Open BOTTOM.LOG in a third text editor. It will look something like this:
0107,0319,0040,300,1,0," "," "," "," ",2
0,0,0
255,255,255
00000000F1003E001801A19900000000000000000000000031C2000001E00000000
0000000079003800180183D30000000000000000000000001003000003C00000000
000000007C001800180107C20000000000000000000000001001E00023C00000000
Go to the 4th line of BOTTOM.LOG and copy from the fourth line through the last line of the file into the clipboard.
Go to the text editor for TOP.LOG and go to the bottom of the file (after the data you pasted in the previous step). Press Enter to open a blank line at the bottom of the file. Paste the lines from the clipboard that you previously copied from BOTTOM.LOG.
Since you pasted many rows of data into the graphic, you must adjust the number of rows in the first line of the graphic. Since TOP.LOG contained 76 rows, MIDDLE.LOG contained 107 rows, and BOTTOM.LOG contained 107 rows, the combined graphic should contain 76+107+107 rows or 290 rows.
Change the first number on the first line from this:
0076,0319,0040,300,1,0," "," "," "," ",2
to
0290,0319,0040,300,1,0," "," "," "," ",2
Save the modified file as COMBINED.LOG and load COMBINED.LOG in Studio.
It should look like this:
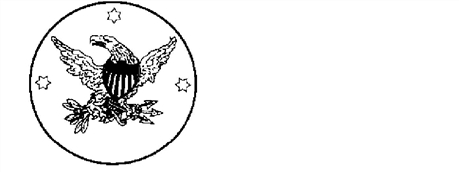
© Copyright 2018, Oracle and/or its affiliates. All rights reserved. Legal notices.